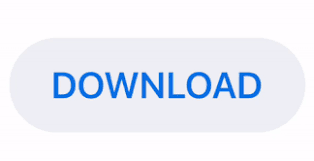So, here it is suggested to check and enable the display icon in the control panel. You may also face the Realtek HD audio manager problem if the display icon is disabled in the control panel. Solution 2: Enable the Display Icon in Control Panel Now, you should be able to access the Realtek HD Audio Manager directly from the Start menu. Next, select Enable to turn on the application.
First, you need to open the Task Manager by pressing the Ctrl+Shift+Esc keys simultaneously.Fortunately, it’s a relatively straightforward process. Many users find it difficult to enable Realtek HD Audio Manager in Task Manager. So, here it is suggested to enable the Realtek driver. If the Realtek HD audio manager is disabled it won’t show up and Windows OS start showing the Realtek HD audio manager missing message on the screen. Solution 1: Enable Realtek HD Audio Manager in Task Manager Get Driver Updater to Update the Drivers Automatically.Solution 4: Download Realtek Driver from Microsoft Update Catalog.Solution 3: Update Realtek High-Definition Audio Driver.Solution 2: Enable the Display Icon in Control Panel.Solution 1: Enable Realtek HD Audio Manager in Task Manager.